MasterMOS Education
Làm báo cáo Excel Dashboard
Bạn sẽ làm được báo cáo Excel đẹp, tự động, tương tác thông minh với các con số nổi bật, hình vẽ sinh động.
Lợi ích cho Học viên
Những kết quả đầu ra của khóa học
Các Dashboard học viên sẽ làm trong khóa học
Học viên sẽ cùng Giảng viên làm 3 Dashboard từ đầu đến cuối để thành thạo việc làm báo cáo Excel Dashboard
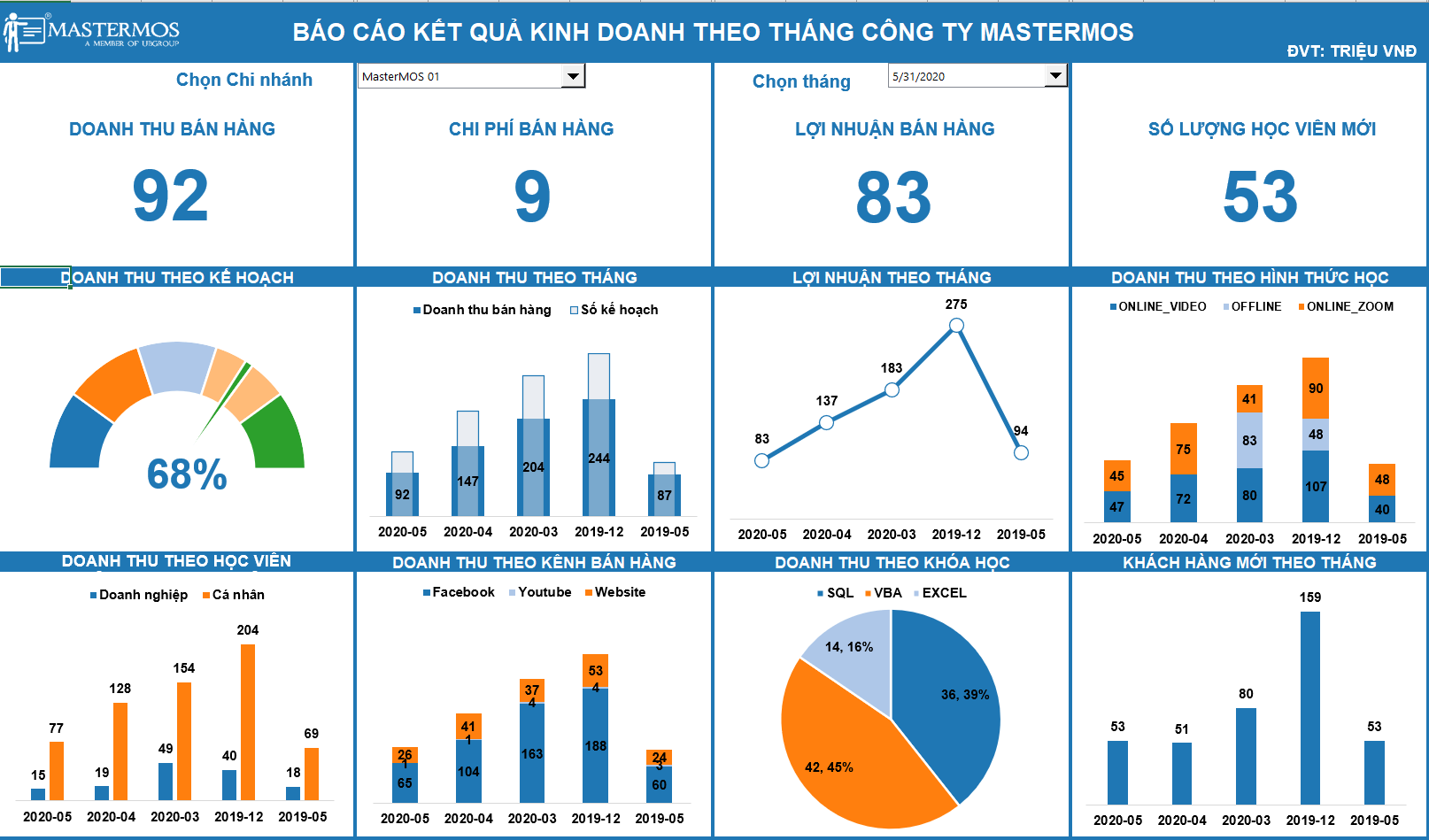
Dashboard động định kỳ tháng
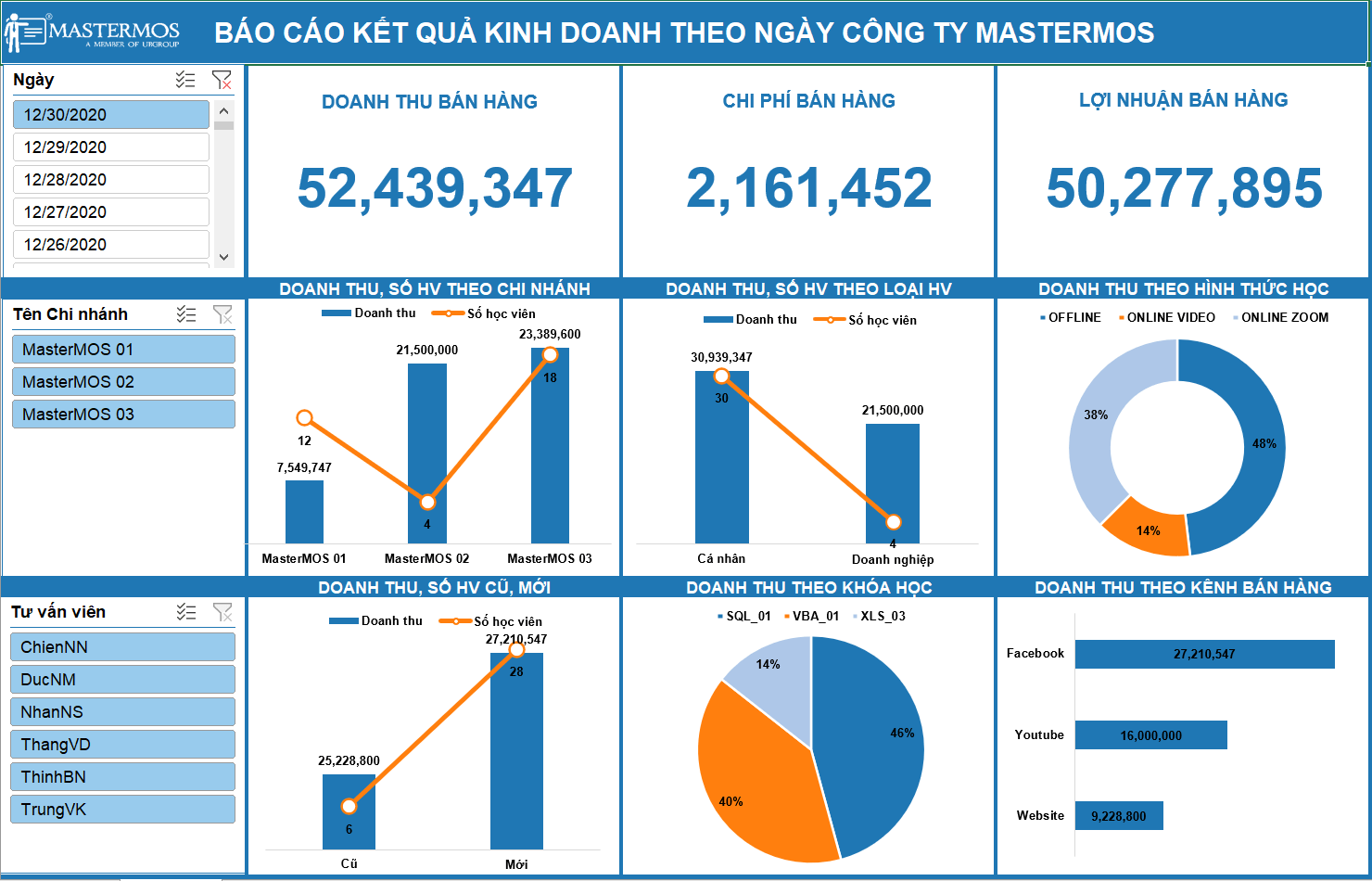
Dashboard động định kỳ ngày
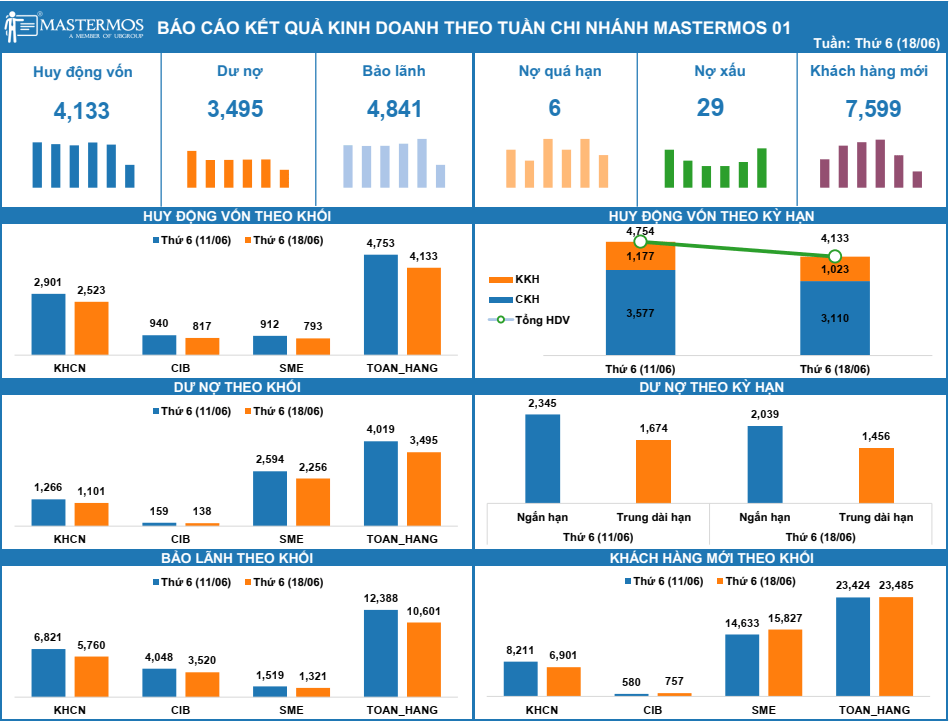
Dashboard tĩnh định kỳ tuần
Đối tượng học viên của khóa học
Khóa học Excel này phù hợp với tất cả mọi đối tượng học viên có mong muốn ứng dụng Excel vào việc làm báo cáo.
Nội dung chi tiết của khóa học
Bạn hãy Click vào mỗi chương để xem chi tiết các bài học của chương đó
- Giới thiệu khóa học và bố cục của khóa học.
- Giới thiệu các tài liệu đính kèm khóa học và Download tài liệu đính kèm khóa học.
- Những phím tắt tiêu biểu hữu ích trong Excel.
- Báo cáo dạng bảng tổng hợp MI Report – Management Information Report.
- Báo cáo dạng biểu đồ, hình vẽ sinh động – Dashboard Report.
- Báo cáo Dashboard tương tác với người dùng – Interactive Dashboard.
- Phân biệt dữ liệu chi tiết và báo cáo tổng hợp.
- Tìm hiểu nguyên tắc tổ chức và lưu trữ dữ liệu chuẩn nhất trong bảng dữ liệu.
- Thực hành chuẩn hóa bảng dữ liệu để lưu trữ dữ liệu.
- 15 bước cần thực hiện để làm báo cáo Dashboard.
- Tìm hiểu về ma trận chỉ tiêu – chiều phân tích ứng dụng Phân tích yêu cầu báo cáo.
- Các hướng phân tích nên đưa lên báo cáo Dashboard.
- Cách thức phác thảo báo cáo đầu ra trên Excel.
- Giới thiệu các thành phần mẫu để dựng lên báo cáo.
- Giới thiệu một số bố cục Dashboard có thể tham khảo.
- Xây dựng mô hình dữ liệu tự động trong Excel gồm 4 lớp:
- Lớp chọn thời gian báo cáo.
- Lớp dữ liệu thô.
- Lớp báo cáo tổng hợp.
- Lớp báo cáo Dashboard.
Tư duy tự động hóa việc lựa chọn thời gian báo cáo.
Thực hành tạo Sheet dữ liệu trung gian quản lý tham số báo cáo tuần.
Thực hành tạo Sheet dữ liệu trung gian quản lý tham số báo cáo tháng.
- Tư duy tự động hóa việc chuẩn bị dữ liệu thô để lên báo cáo.
- Nguồn dữ liệu là file Excel khác, copy thủ công, kỹ thuật sử dụng Table/sử dụng Name để tự động cập nhật dữ liệu mới.
- Nguồn dữ liệu là file Excel khác sử dụng Power Query trên Office 365/Office 2016.
- Nguồn dữ liệu là file text dạng txt, csv trên Office 2019, Office 365 sử dụng cách mở file truyền thống/sử dụng Power Query.
- Nguồn dữ liệu từ Microsoft SQL Server, Microsoft Access.
- Nguồn dữ liệu từ Microsoft Query để lấy dữ liệu tự động từ SQL Server đưa vào Excel có chứa tham số lọc dữ liệu.
- Giới thiệu về sử dụng VBA để tự động hóa việc chuẩn bị dữ liệu cho Dashboard.
- Tổng quan chung về các hàm sử dụng để tham chiếu, tổng hợp dữ liệu lên báo cáo.
- Cách sử dụng hàm VLOOKUP, HLOOKUP, MATCH, INDEX, INDIRECT, OFFSET.
- Cách sử dụng hàm CHOOSE, ROW, COLUMN, SMALL, LARGE, RANK, SUMIFS, AVERAGEIFS, COUNTIFS.
- Bộ tứ quyền lực INDEX, MATCH, SUMIFS, COUNTIFS – Tổng hợp mọi loại dữ liệu một cách linh hoạt để lên báo cáo.
- Sử dụng GETPIVOTDATA để lấy dữ liệu từ PIVOT TABLE, xử lý dữ liệu linh hoạt hơn khi lên báo cáo.
- Ứng dụng Name Manager để làm báo cáo tự động, khoa học – Giới thiệu 4 cách đặt tên cho vùng dữ liệu.
- Biểu đồ xu hướng trong 1 ô dữ liệu Sparline.
- Tạo định dạng có điều kiện Conditional Formating.
- Quản lý các Rule của định dạng có điều kiện Conditional Formating.
- Ứng dụng Conditional Formating nâng cao – Tìm bản ghi trùng, so sánh 2 list, định dạng màu sắc khác nhau cho dòng.
- Vẽ các Shape, các Text Box, đặt công thức vào Text Box và Shape để trình bày dữ liệu trên báo cáo Excel Dashboard.
- Sử dụng các biểu tượng Symbol trong báo cáo Dashboard để biểu diễn dữ liệu sinh động hơn.
- Sử dụng công cụ Camera Tool tạo ra Dynamic Picture – ảnh động, phục vụ hiển thị dữ liệu linh hoạt lên báo cáo.
- Giới thiệu tổng quan về nguyên tắc lựa chọn, thiết kế biểu đồ.
- Những thành phần thường có trên báo cáo Dashboard.
- 3 loại thông tin từ dữ liệu thường gặp và 4 kiểu dữ liệu phổ biến.
- Các mối quan hệ của dữ liệu.
- Tìm hiểu về biểu đồ cột Column/Bar Chart, các dạng biểu đồ Clustered Column, Stacked Column, 100% Stacked Column.
- Biểu đồ cột Column/Bar Chart và những điểm cần lưu ý khi sử dụng, bài học kinh nghiệm thiết kế tốt nhất.
- Biểu đồ tròn Pie Chart, Doughnut Chart, Biểu đồ đường Line Chart, Biểu đồ vùng Area Chart, Biểu đồ Scatter Plot, Bubble Chart, Heat Map, Tìm hiểu WaterFall Chart và những điểm cần lưu ý khi sử dụng, bài học kinh nghiệm thiết kế tốt nhất.
- Sử dụng văn bản đơn giản, con số nổi bật và Sử dụng Bảng biểu.
- Một số loại biểu đồ khác (ít dùng): Stock chart, Surface chart, Radar charts, Treemap chart, Sunburst chart, Histogram charts, Box and Whisker, Funnel charts, Map chart.
- Giới thiệu tổng quan về cách vẽ biểu đồ, và các kỹ thuật tùy biến biểu đồ.
- Các thành phần của biểu đồ 1_Chart Area, Plot Area, Data Series, Data Point, Data Label, Grid Lines.
- Các thành phần của biểu đồ 2_Chart Title, Horizontal Axis, Vertical Axis, Data Legend, Series Legend.
- Cách vẽ biểu đồ 2 trục tung, dạng Combo Chart.
- Lý do phải chỉnh sửa biểu đồ trước khi đưa vào báo cáo Dashboard và Nguyên tắc tùy biến biểu đồ nhấn mạnh vào thông tin cần truyền đạt.
- Tùy biến biểu đồ dạng Column Chart/Bar Chart/ Line Chart/ Cluster Column,Doughnut Chart,Pie Chart.
- Tùy biến biểu đồ dạng combo Stack Column Line.
- Tùy biến biểu đồ dạng combo Cluster column line.
- Giới thiệu tổng quan về cách vẽ các biểu đồ mà Excel không có sẵn.
- 5 cách vẽ biểu đồ so sánh kế hoạch và thực tế.
- Vẽ biểu đồ dạng Gauge Chart – kết hợp Doughnut và Pie – so sánh số kế hoạch và thực tế.
- Vẽ biểu đồ cột nhấn mạnh cột có giá trị lớn nhất, nhỏ nhất.
- Vẽ biểu đồ sắp xếp tự động từ lớn tới nhỏ, từ nhỏ tới lớn.
- Tùy biến biểu đồ dạng combo stack column line – hiển thị thêm phần trăm.
- Tổng quan về kỹ thuật tạo biểu đồ động với Form Control.
- Cách mở Tab Developer, giới thiệu về Form Controls trong VBA Excel – Active X Controls và Form Controls.
- Combo Box – Lựa chọn từ danh sách sổ xuống trong Excel.
- Check Box – Lựa chọn Check / Uncheck trong Excel.
- Spin Button – Di chuyển đi lên và đi xuống trong danh sách của Excel.
- List Box – Lựa chọn từ nhiều giá trị.
- Option Button – Lựa chọn 1 giá trị trong nhóm.
- Sử dụng Scroll Bar tạo danh sách dữ liệu linh hoạt.
- Data Validation dạng List – Lựa chọn từ danh sách sổ xuống trong Excel.
- Cách thức phác thảo báo cáo đầu ra trên Excel.
- Giới thiệu các thành phần mẫu để dựng lên báo cáo.
- Giới thiệu một số bố cục Dashboard có thể tham khảo.
- Tổng quan về nội dung của phần Tư duy thiết kế báo cáo Dashboard.
- Nguyên tắc cơ bản về thiết kế – Design Fundamental.
- Áp dụng nguyên tắc cơ bản về thiết kế lên báo cáo Dashboard – bài học kinh nghiệm. 5 nguyên tắc về thiết kế Bố cục – Layout.
- Áp dụng nguyên tắc thiết kế Bố cục lên báo cáo Dashboard – bài học kinh nghiệm. Nguyên tắc về chọn Phông chữ – Font (Kiểu chữ – Typography).
- Nguyên tắc về Màu sắc và phối màu – Color & Color Pallete.
- Tạo bộ màu tùy biến Custom Color và Excel Theme dành riêng cho việc thiết kế báo cáo Dashboard.
- Giới thiệu các bài thực hành và kết quả đầu ra của bài thực hành này.
- Tìm hiểu về dữ liệu mẫu áp dụng cho bài thực hành.
- Ghi nhận yêu cầu báo cáo dựa vào Ma trận chỉ tiêu, chiều phân tích.
- Phác thảo bố cục báo cáo dựa vào các mẫu báo cáo Dashboard hay dùng.
- Tạo Lớp 1 – Lớp chọn thời gian báo cáo.
- Tạo Lớp 2 – Lớp dữ liệu thô.
- Tạo Lớp 3 – Lớp báo cáo tổng hợp.
- Tạo Lớp 4 – Lớp báo cáo Dashboard.
- Giới thiệu kết quả đầu ra của bài thực hành này.
- Tìm hiểu về dữ liệu chuẩn bị cho bài thực hành.
- Ghi nhận yêu cầu báo cáo dựa vào Ma trận chỉ tiêu, chiều phân tích.
- Phác thảo bố cục báo cáo dựa vào các mẫu báo cáo Dashboard hay dùng.
- Tạo các Pivot Table, tạo Sheet báo cáo Dashboard, thêm Slider, căn chỉnh báo cáo Dashboard.
- Giới thiệu kết quả đầu ra của bài thực hành này.
- Tìm hiểu về dữ liệu chuẩn bị cho báo cáo.
- Ghi nhận yêu cầu báo cáo dựa vào Ma trận chỉ tiêu, chiều phân tích.
- Phác thảo bố cục báo cáo dựa vào các mẫu báo cáo Dashboard hay dùng.
- Tạo Lớp 1 – Lớp chọn thời gian báo cáo.
- Tạo Lớp 2 – Lớp dữ liệu thô.
- Tạo Lớp 3 – Lớp báo cáo tổng hợp.
- Tạo Lớp 4 – Lớp báo cáo Dashboard.
- In báo cáo ra PDF tự động cho nhiều Chi nhánh bằng đoạn code VBA đơn giản.
- Ôn lại phần tạo báo cáo tổng hợp đã làm trong các chương trước.
- Thực hành tạo báo cáo chi tiết với AutoFilter – giới thiệu tổng quan về lọc dữ liệu với Auto Filter.
- Thực hành tạo báo cáo chi tiết với AutoFilter – Lọc dữ liệu dạng chữ, số và ngày tháng. Thực hành tạo báo cáo chi tiết với Advance Filter – Giới thiệu tổng quan về lọc dữ liệu với Advance Filter.
- Thực hành tạo báo cáo chi tiết với Advance Filter – Advance Filter với And, Or và công thức.
- Giới thiệu cách sử dụng VBA để tạo báo cáo chi tiết nhanh chóng, tự động tối đa.
MasterMOS được tin tưởng đào tạo tại nhiều Doanh nghiệp lớn


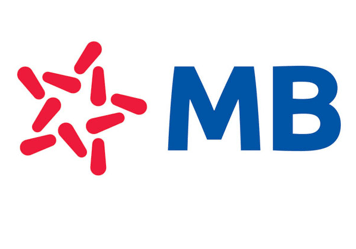

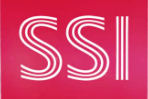

Hình ảnh các lớp đào tạo của MasterMOS tại: https://ptdl.vn/ahv
Các con số nổi bật của MasterMOS
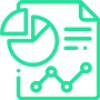
Khóa học OFFLINE

Học viên online, offline

Doanh nghiệp đối tác

Video bài giảng Onine

Giảng viên, trợ giảng
Giới thiệu Giảng viên khóa học
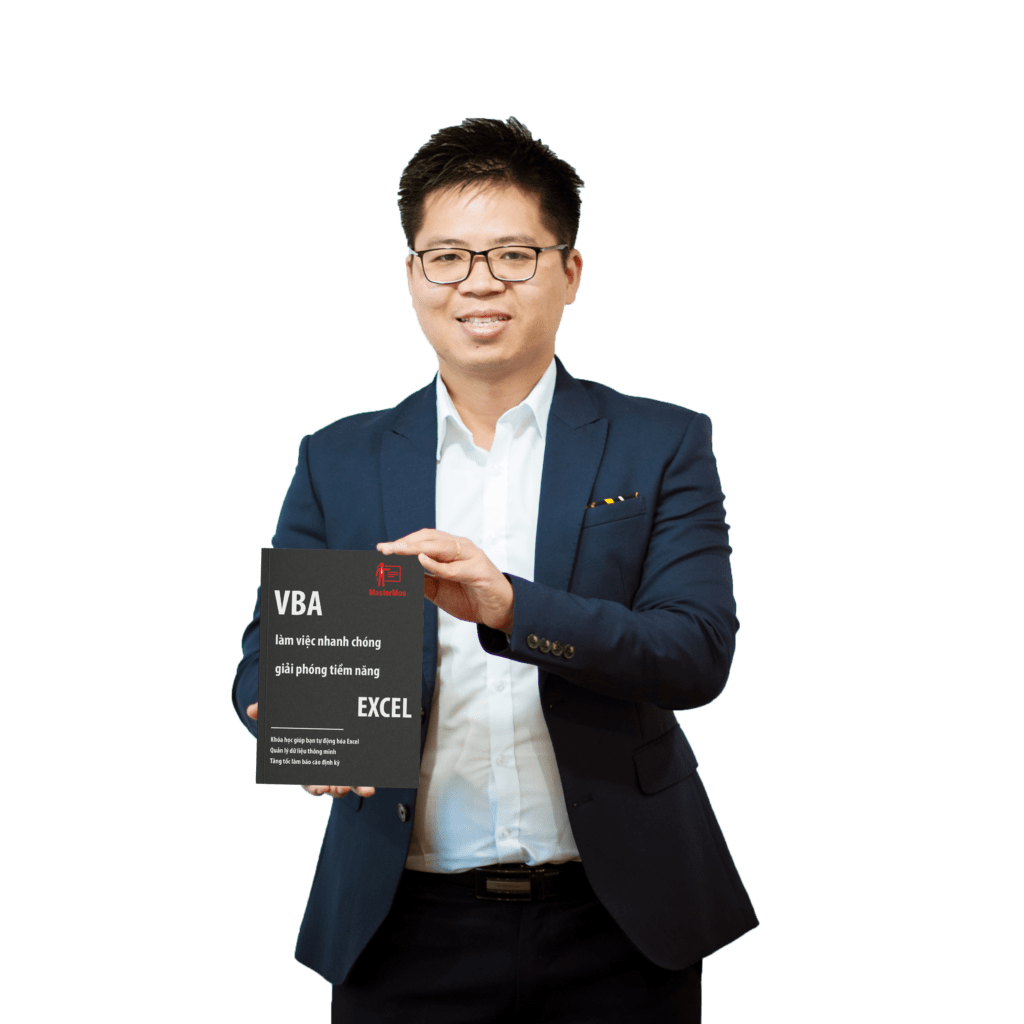
Giảng viên Ngọc Chiến MasterMOS
Ngọc Chiến MasterMOS là chuyên gia đào tạo tin học văn phòng và Phân tích dữ liệu với 11 năm kinh nghiệm.
Anh được tin tưởng đào tạo trong các chương trình tại các tập đoàn, doanh nghiệp lớn nhất Việt Nam như: các ngân hàng VCB, MBB, LienVietPostBank, NCB, OCB, công ty viễn thông Viettel Hà Nội, công ty tài chính MCredit, công ty chứng khoán SSI…
Anh đã giảng dạy cho hàng nghìn học viên, một trong những MOS Master (cấp độ Tin học ứng dụng cao nhất) do Microsoft chứng nhận toàn cầu.
Anh dày công xây dựng nên các khóa đào tạo để biến kiến thức tin học khô khan, có tính kỹ thuật cao trở nên gần gũi, dễ tiếp thu.
Anh được học viên yêu mến gọi là “Thầy dạy tin học ứng dụng dễ hiểu nhất Việt Nam“.
Anh hiện là Giám đốc của MasterMOS Education. Chi tiết Giảng viên tại ngocchien.com
Cảm nhận học viên về khóa học
Khóa học của thầy rất chi tiết, đầy đủ với 20 chương, 20h học và 200 bài giảng. Mình đã học rất chăm chỉ và ứng dụng được vào công việc tại ngân hàng mình đang làm việc. Sếp đã rất bất ngờ về những báo cáo mình đã làm ra được. Cảm ơn thầy rất nhiều.

Học phí của khóa học
MasterMOS có 3 khóa đào tạo Excel Dashboard phù hợp với tất cả các nhu cầu của học viên cá nhân và Doanh nghiệp, tự học qua ONLINE VIDEO đến học với Giảng viên trực tiếp ONLINE ZOOM.

ONLINE VIDEO Ghi hình sẵn
Truy cập mọi lúc, mọi nơi, trên nhiều thiết bị. Hai năm sử dụng hệ thống học tập ONLINE.
Có thể bắt đầu HỌC NGAY để làm chủ kiến thức nhanh nhất trong khóa học.
Hỏi/đáp trực tiếp với Giảng viên qua Zalo, Facebook Group cộng đồng học viên MasterMOS.
Giới thiệu việc làm liên quan sau khóa học.
Học phí gốc: 1.936.000. Nhập mã ƯU ĐÃI khi đăng ký

ONLINE ZOOM Tương tác
Tặng kèm toàn bộ khóa học ONLINE VIDEO GHI HÌNH SẴN và nội dung ghi hình lớp học tương tác.
3 ngày/6 buổi/21h học tương tác trực tiếp với Giảng viên qua phần mềm ZOOM.
Hỏi/đáp với Giảng viên/Remote Desktop xử lý lỗi trên máy tính của Học viên ngay tại lớp học.
Giới thiệu việc làm liên quan sau khóa học.
Học phí gốc: 3.600.000. Nhập mã ƯU ĐÃI khi đăng ký

ONLINE ZOOM Doanh nghiệp
Tặng kèm toàn bộ khóa học ONLINE VIDEO GHI HÌNH SẴN và nội dung ghi hình lớp học tương tác.
3 ngày/6 buổi/21h học tương tác trực tiếp với Giảng viên qua phần mềm ZOOM.
Hỏi/đáp với Giảng viên/Remote Desktop xử lý lỗi trên máy tính của Học viên ngay tại lớp học.
Tổ chức lớp học riêng theo nhu cầu Doanh nghiệp
Học phí ưu đãi Cho Doanh nghiệp.
Thông tin đăng ký
Các câu hỏi thường gặp
Đây là các câu hỏi các học viên thường thắc mắc tới các nhân viên tư vấn của MasterMOS. Bạn có thể tham khảo câu trả lời ở ngay tại đay nhé 🙂
Học Online qua Video bài giảng ghi hình sẵn là cách bạn sẽ học thông qua các Video hướng dẫn của Giảng viên. Các Video có độ dài 5 – 10 phút giúp bạn tiện tra cứu nội dung học tập và giải quyết được 1 vấn đề của khóa học khi học xong. Bên cạnh Video, khóa học còn cung cấp rất nhiều tài liệu thực hành để bạn thành thạo kiến thức, kỹ năng trong khóa học.
Học ONLINE ZOOM là hình thức học bạn sẽ học tương tác/trao đổi trực tiếp với Giảng viên theo thời gian học cố định như lớp học OFFLINE. Điểm khác biệt duy nhất là Giảng viên và học viên không tiếp xúc face-to-face mà trao đổi qua phần mềm ZOOM. Bạn sẽ được Giảng viên Remote vào máy tính để hỗ trợ sửa các lỗi trong quá trình thực hành như ở lớp OFFLINE.
Ưu điểm lớn của học ONLINE qua VIDEO ghi hình sẵn là bạn có thể chủ động thời gian học, có thể xem đi xem lại bài giảng của Giảng viên, bạn tự bố trí lịch học của mình một cách hiệu quả nhất.
Ưu điểm lớn của học ONLINE qua ZOOM là bạn sẽ được Giảng viên hỗ trợ giải đáp thắc mắc ngay lập tức khi xảy ra lỗi trong lúc thực hành trên lớp. Ngoài ra, bạn được tặng kèm khóa học ONLINE VIDEO khi học ONLINE qua ZOOM.
Bạn có thể học ONLINE qua VIDEO ghi hình sẵn trước, sau đó nếu bạn muốn (ít khi cần), bạn có thể tham dự tiếp lớp học ONLINE qua ZOOM. Bạn chỉ cần đóng học phí chênh lệch giữa 2 hình thức học là được.
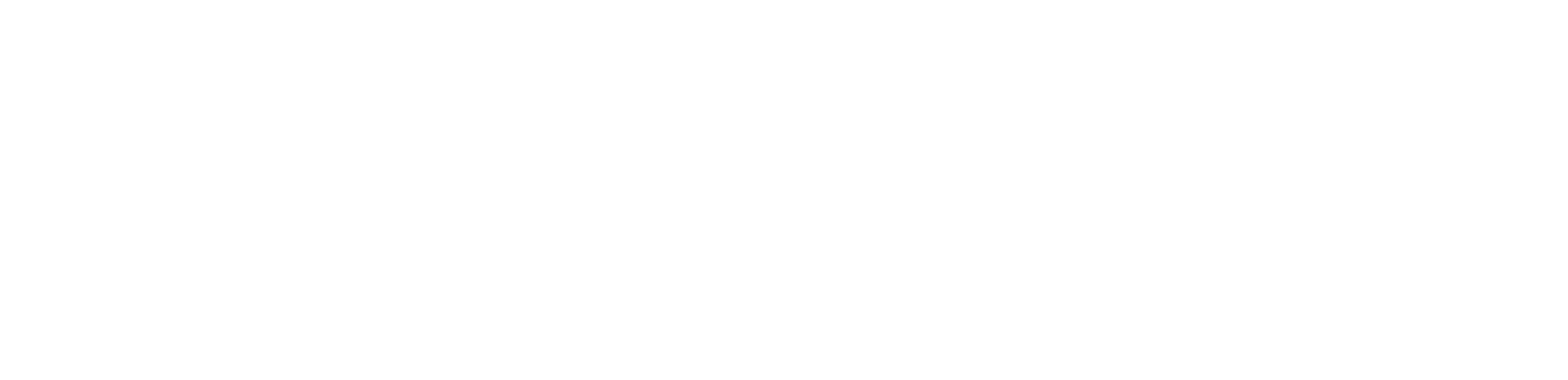
MasterMOS Education – Master Microsoft Office Skills – Cùng bạn làm chủ kỹ năng tin học văn phòng.
Kết nối với MasterMOS
- m.edu.vn
- fb.com/mastermosvn
- 086 680 2624
- m@ubgroup.vn
- Số 273 Đội Cấn, Ba Đình, Hà Nội

