LÀM BÁO CÁO DASHBOARD TRÊN EXCEL
Bạn sẽ làm được báo cáo Excel đẹp, tự động, tương tác thông minh với các con số nổi bật, hình vẽ sinh động.
Bạn sẽ làm được báo cáo Excel đẹp, tự động, tương tác thông minh với các con số nổi bật, hình vẽ sinh động.
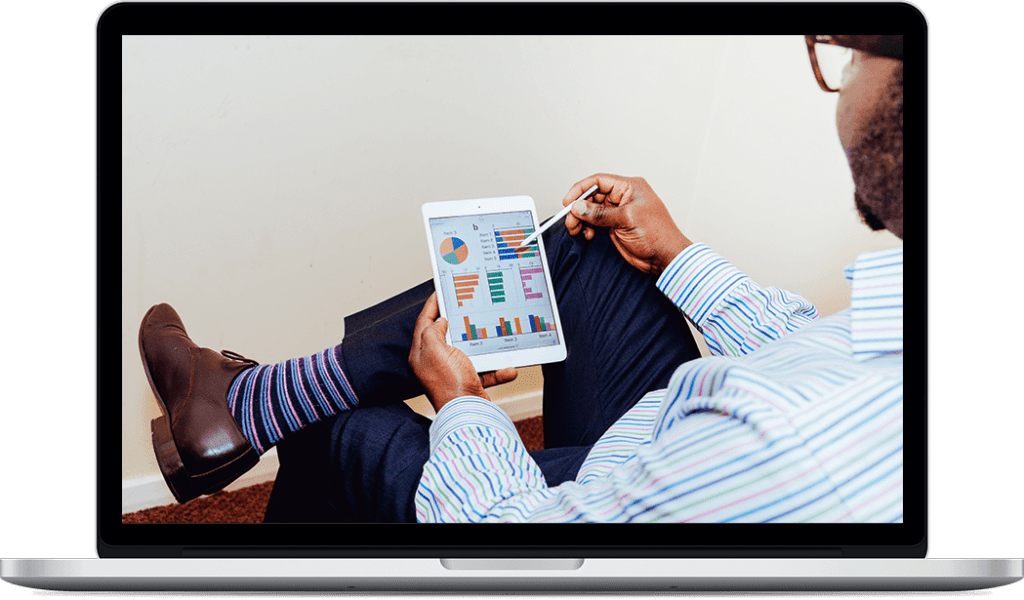
Bạn hãy xem Video 40s giới thiệu cách làm báo cáo Dashboard trên Excel

Bạn sẽ làm được các báo cáo Dashboard sinh động, ấn tượng, thu hút mọi ánh nhìn ngay trên EXCEL. Báo cáo Dashboard đặc biệt phù hợp để cung cấp góc nhìn tổng quan và những thông tin hữu ích, đa chiều về hoạt động kinh doanh của doanh nghiệp.
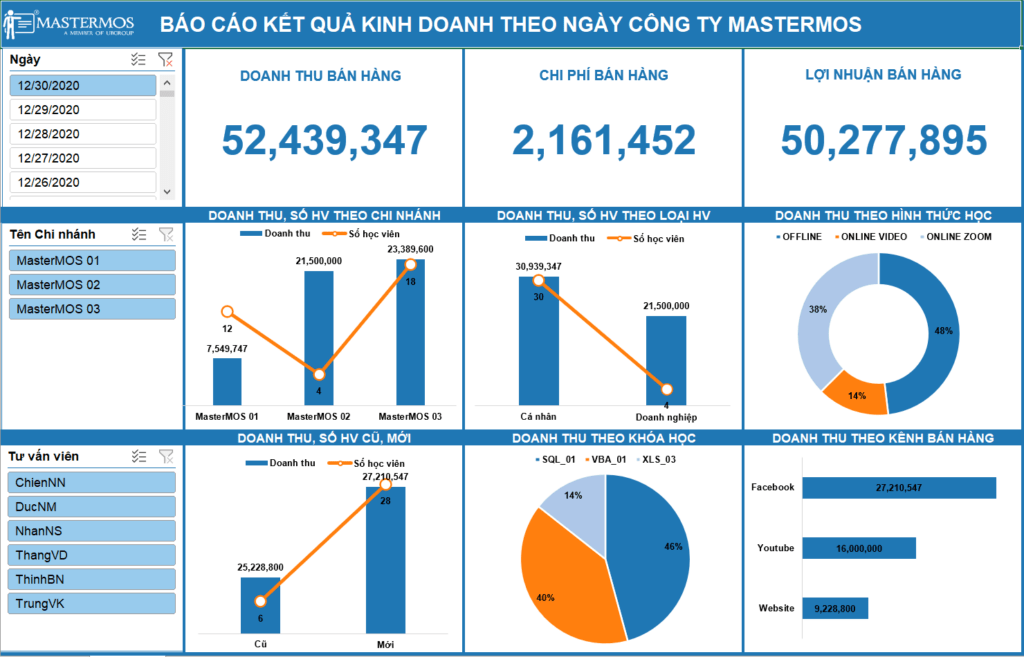
Khi có dữ liệu mới theo các kỳ báo cáo, dữ liệu được cập nhật vào Excel một cách tự động, sau đó báo cáo sẽ được cập nhật lên ngay nhờ hệ thống công thức linh hoạt, không mất công sức chỉnh sửa báo cáo.
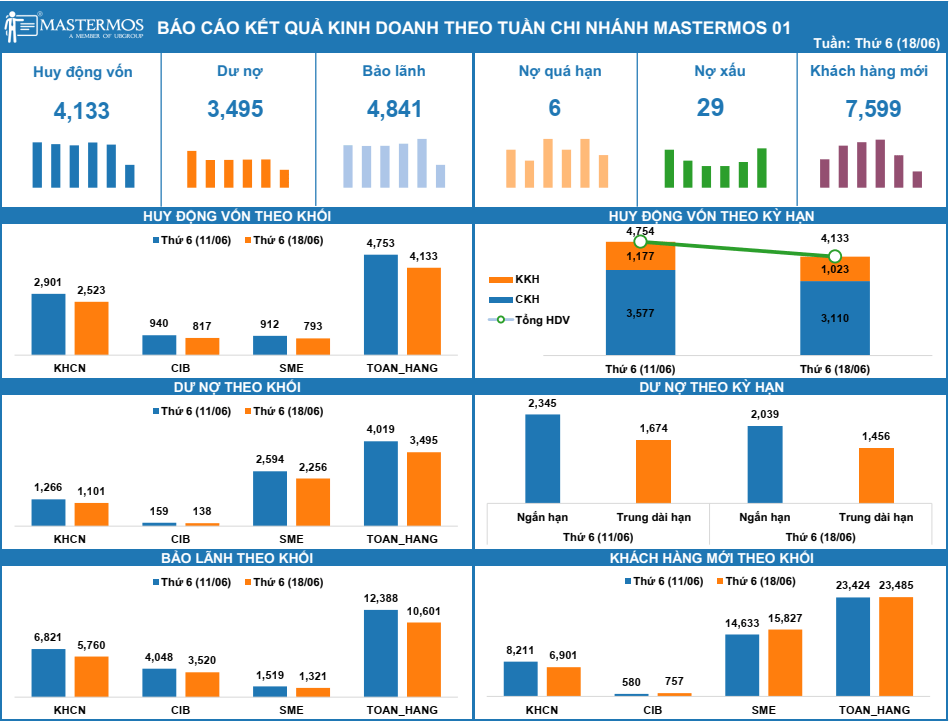
Báo cáo cho phép người dùng tương tác, lựa chọn được dữ liệu muốn hiển thị theo các chiều phân tích khác nhau như Thời gian, Chi nhánh, Khách hàng, Sản phẩm, …, giúp tăng khả năng phân tích.


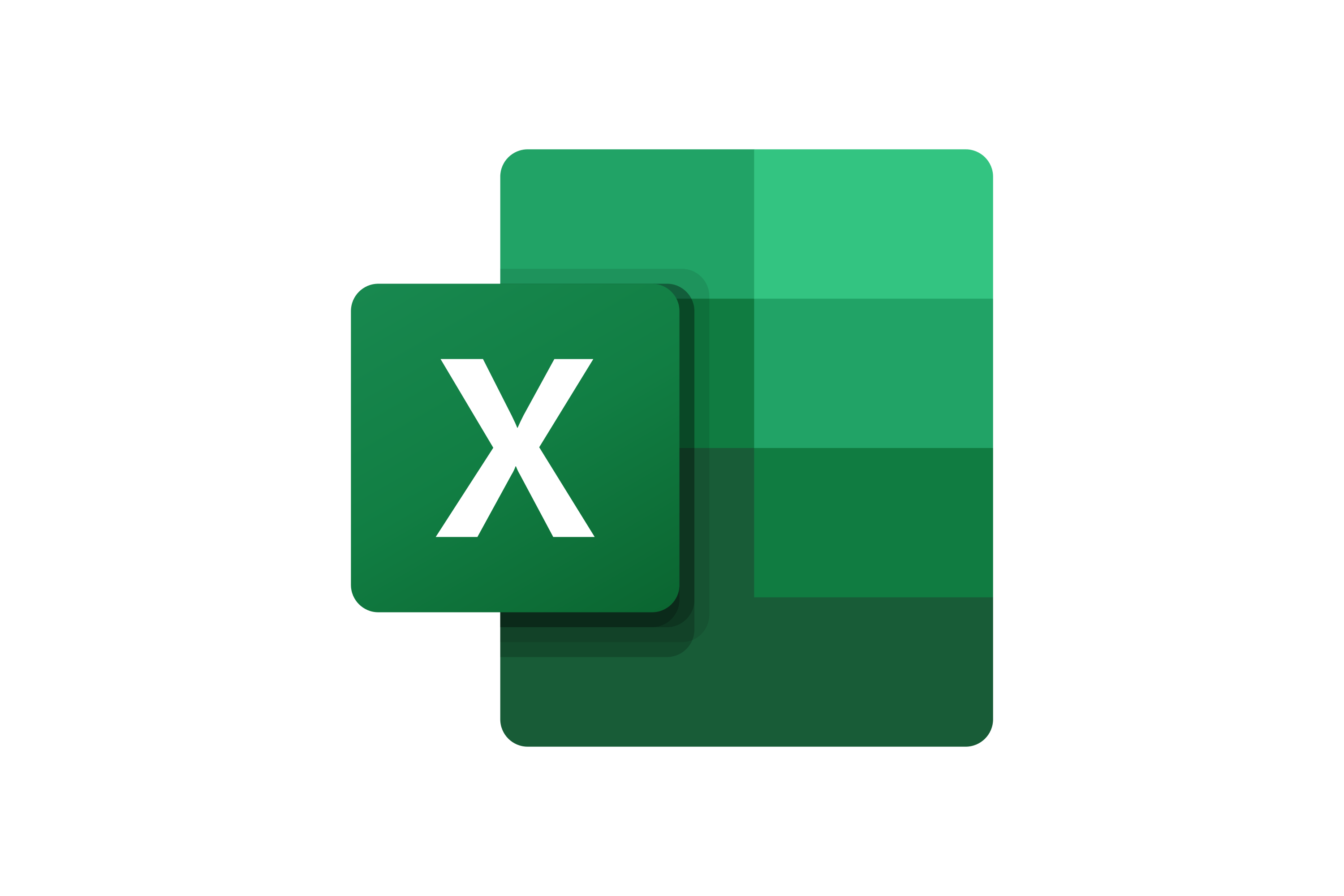
Tư duy tự động hóa việc lựa chọn thời gian báo cáo.
Thực hành tạo Sheet dữ liệu trung gian quản lý tham số báo cáo tuần.
Thực hành tạo Sheet dữ liệu trung gian quản lý tham số báo cáo tháng.
Ngọc Chiến MasterMOS là chuyên gia đào tạo tin học văn phòng và Phân tích dữ liệu với 11 năm kinh nghiệm. Anh được tin tưởng đào tạo trong các chương trình tại các tập đoàn, doanh nghiệp lớn nhất Việt Nam như: các ngân hàng VCB, MBB, LienVietPostBank, NCB, OCB, công ty viễn thông Viettel Hà Nội, công ty tài chính MCredit, công ty chứng khoán SSI…
Anh đã giảng dạy cho hàng nghìn học viên, một trong những MOS Master (cấp độ Tin học ứng dụng cao nhất) do Microsoft chứng nhận toàn cầu. Anh dày công xây dựng nên các khóa đào tạo để biến kiến thức tin học khô khan, có tính kỹ thuật cao trở nên gần gũi, dễ tiếp thu. Anh được học viên yêu mến gọi là “Thầy dạy tin học ứng dụng dễ hiểu nhất Việt Nam“.
Anh hiện là Giám đốc của MasterMOS Education. Chi tiết tại ngocchien.com
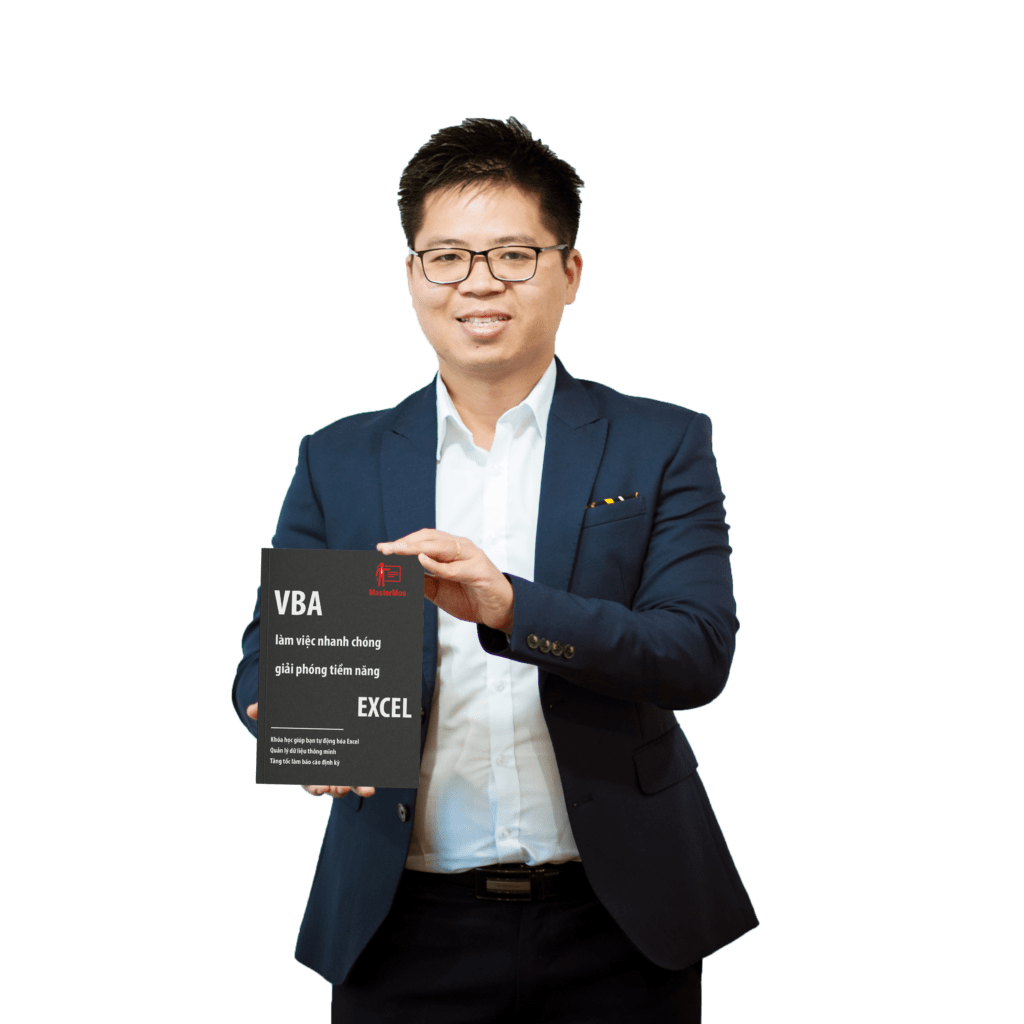



MasterMOS Education – Cùng bạn làm chủ kỹ năng tin học văn phòng – Thành lập từ 2016.
Công ty TNHH Giáo dục và đào tạo MasterMOS – Thành viên Công ty cổ phần tập đoàn UB (UBGroup)
Địa chỉ: Số 273 Đội Cấn, phường Ngọc Hà, Quận Ba Đình, Thành phố Hà Nội.
Hotline: 086 680 2624 | Email: m@ubgroup.vn | Website: https://ptdl.vn | Fanpage https://fb.com/mastermosvn