Hướng dẫn cài đặt và sử dụng ZOOM
để tham gia học trực tuyến, Hội thảo với Giảng viên MasterMOS
1. Cài đặt phần mềm Zoom
Anh chị em có thể cài sẵn phần mềm ZOOM trên máy tính theo link sau: https://zoom.us/download chọn Zoom Client for Meetings (hoặc tiếng Việt là Zoom Client cho Cuộc họp)
Hoặc cài đặt APP Zoom Cloud Meetings (Search trên AppStore hoặc Google Play).
Hình ảnh trên Laptop:
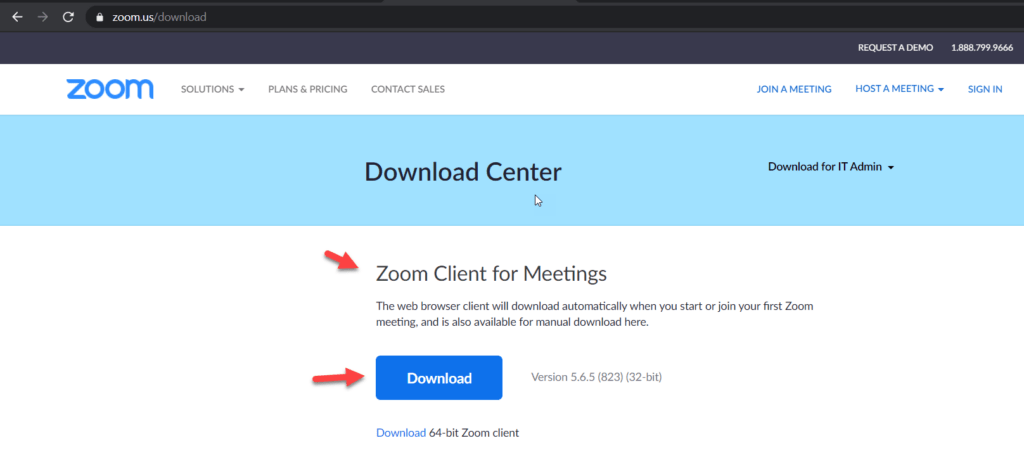
Hình ảnh trên Điện thoại:
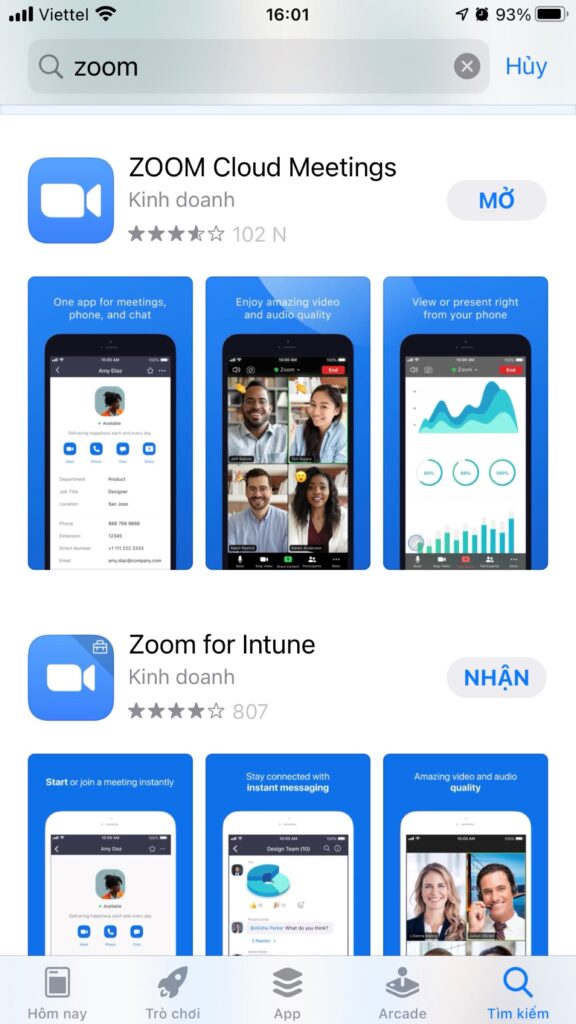
2. Hướng dẫn tham gia phòng học Zoom
Lưu ý: Các bước tham gia phòng học trên phiên bản máy tính máy tính và điện thoại đều giống nhau do Zoom có giao diện trên điện thoại và máy tính đồng nhất với nhau. Tất nhiên, giao diện trên máy tính sẽ dễ thấy được nhiều chức năng hơn so với điện thoại.
Bước 1: Bạn hãy mở ứng dụng Zoom trên Máy tính hoặc điện thoại rồi chọn Join a Meeting nhập Meeting ID và đặt tên cho bạn rồi nhấn Join để vào phòng.
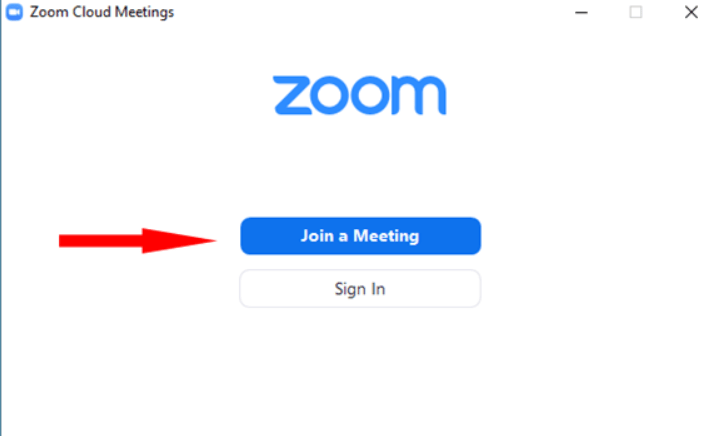
Bước 2: Bạn nhập password của phòng họp do MasterMOS cung cấp là sẽ vào được giao diện phòng học.
Bước 3: Khi đó bạn sẽ nhìn thấy giao diện màn hình với tùy chọn Join with Computer Audio. Bạn tích chọn phần này để có thể nghe được âm thanh của phòng họp.

Bước 4: Sau khi vào phòng học, bạn cũng có thể thấy các tính năng chính như:
Mute Audio/Unmute Audio: Bật/Tắt âm thanh trên Zoom.
Start Video/Stop Video: Bật/Tắt webcam.
Participant: Xem những người tham gia phòng học.
Share Screen: Chia sẻ màn hình.
Chat: Trên máy tính, bạn có thể mở Hộp thoại chat để chat với các thành viên trong phòng. (Trên điện thoại, bận ấn vào Khác, sẽ có các lựa chọn Chat).
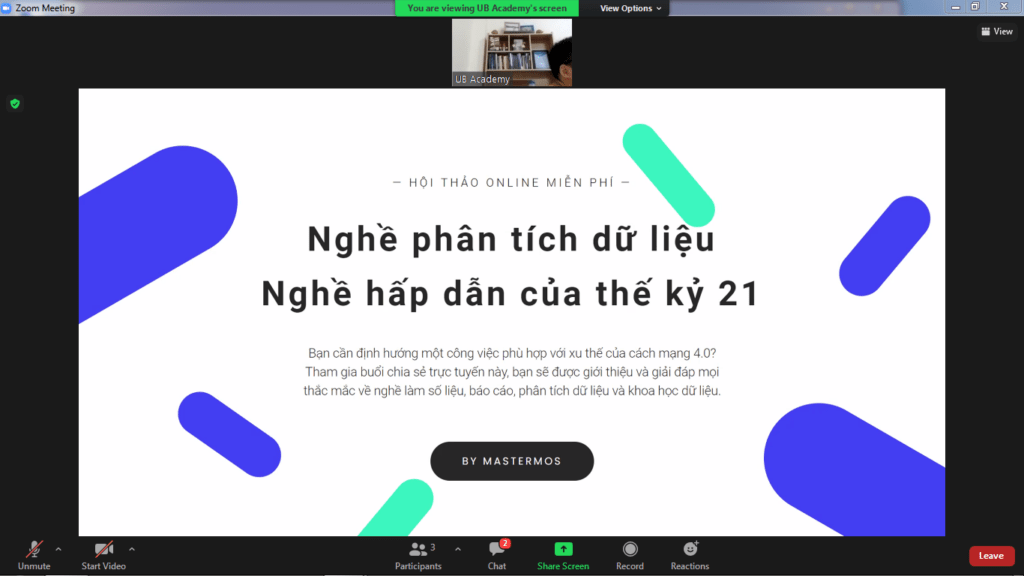

Bước 5: Để giơ tay, đặt câu hỏi cho Giảng viên/Diễn giả, bạn chọn chức năng Raise Hand.
Trên Máy tính, chọn Reaction rồi chọn Raise Hand.
Trên Điện thoại, bạn chọn Khác (Hoặc More), sau đó Chọn Raise Hand hoăc Giơ tay.
Giảng viên sẽ nhìn thấy và cho bạn đặt câu hỏi..
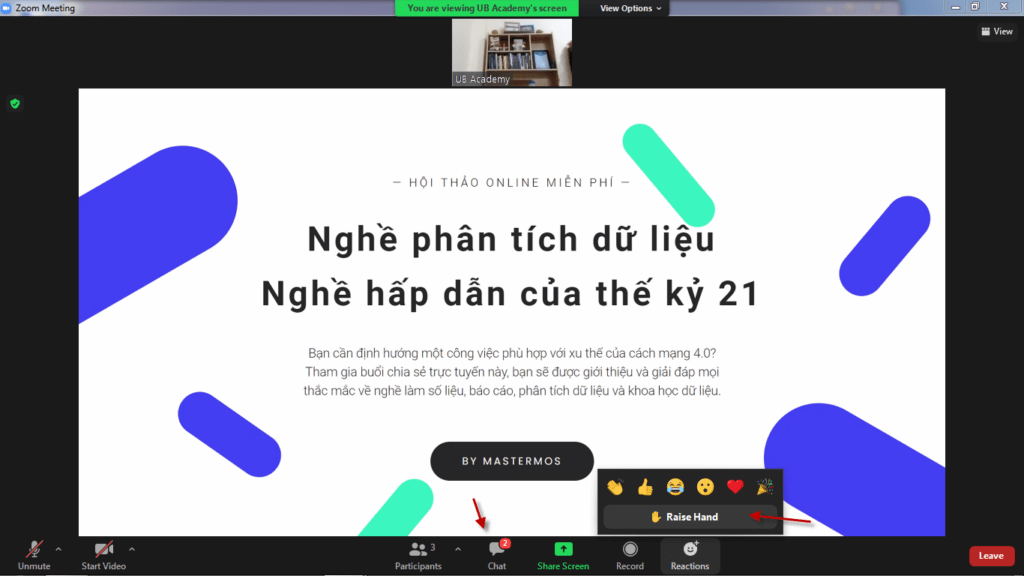
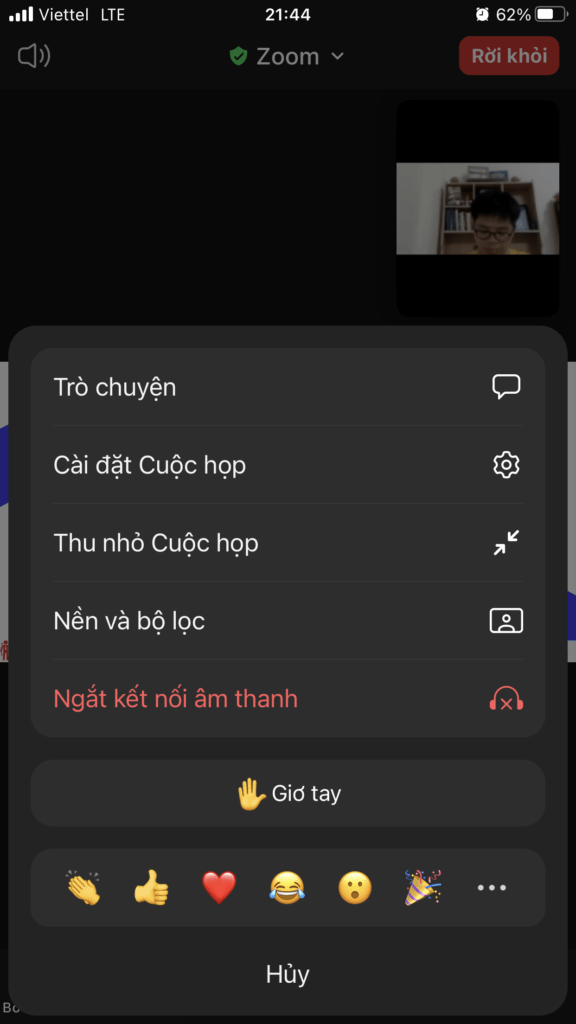
Bước 6: Để thoát phòng học, bạn chọn mục Leave hoặc Rời khởi có màu ĐỎ ở góc phía dưới bên phải màn hình nếu là Máy tính, góc phía trên bên phải màn hình nếu là Điện thoại.
Bạn vui lòng Inbox Zalo 086 680 2624 nếu có thắc mắc cần hỗ trợ.
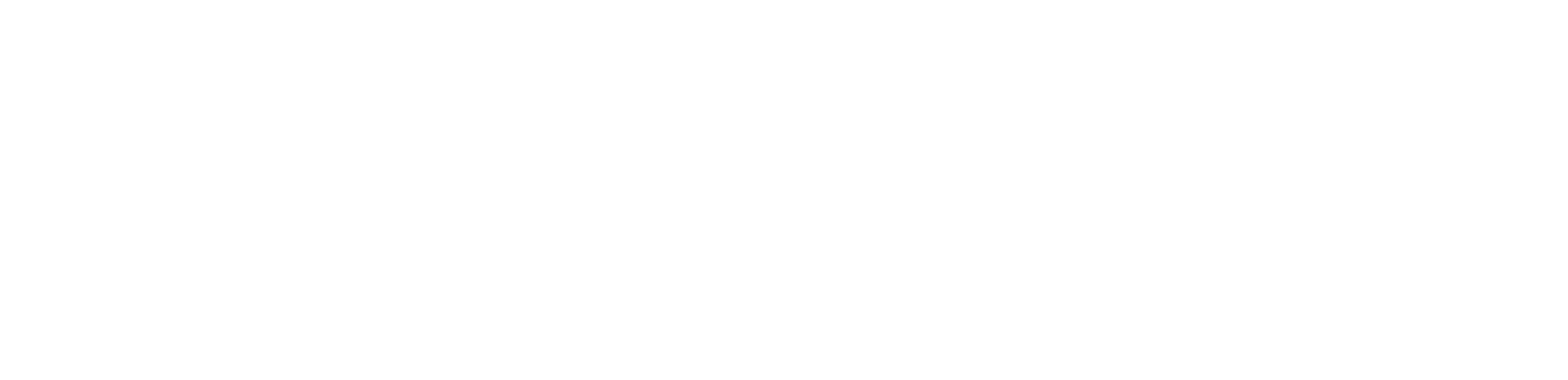
MasterMOS Education – Master Microsoft Office Skills – Cùng bạn làm chủ kỹ năng tin học văn phòng.
Kết nối với MasterMOS
- m.edu.vn
- fb.com/mastermosvn
- 086 680 2624
- m@ubgroup.vn
- Số 273 Đội Cấn, Ba Đình, Hà Nội