Kiểm tra cài đặt SQL Server thành công hay chưa?
Kiểm tra cài đặt SQL Server để xác nhận rằng quá trình cài đặt phần mềm của bạn đã thật sự thành công, và phần mềm sẽ sẵn sàng cho việc sử dụng.
Các bước cần thực hiện để kiểm tra việc cài đặt SQL Server
Bước 1: Vào Start, tìm đến phần mềm Microsoft SQL Server Tools, chọn biểu tượng hình cái búa và cái cờ lê, với tên gọi là Microsoft SQL Server Management Studio
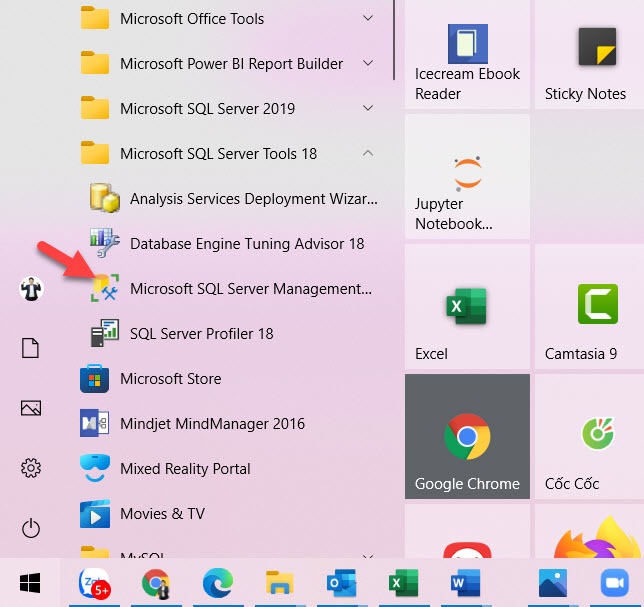
Bước 2: Màn hình giao diện phần mềm Microsoft SQL Server Management Studio xuất hiện. Bạn hãy đợi cho máy khởi động xong phần mềm này.
Trong lần đầu tiên khởi động, máy cần từ 30s-60s để hoàn thành việc khởi động, các lần làm việc tiếp theo sẽ nhanh hơn.
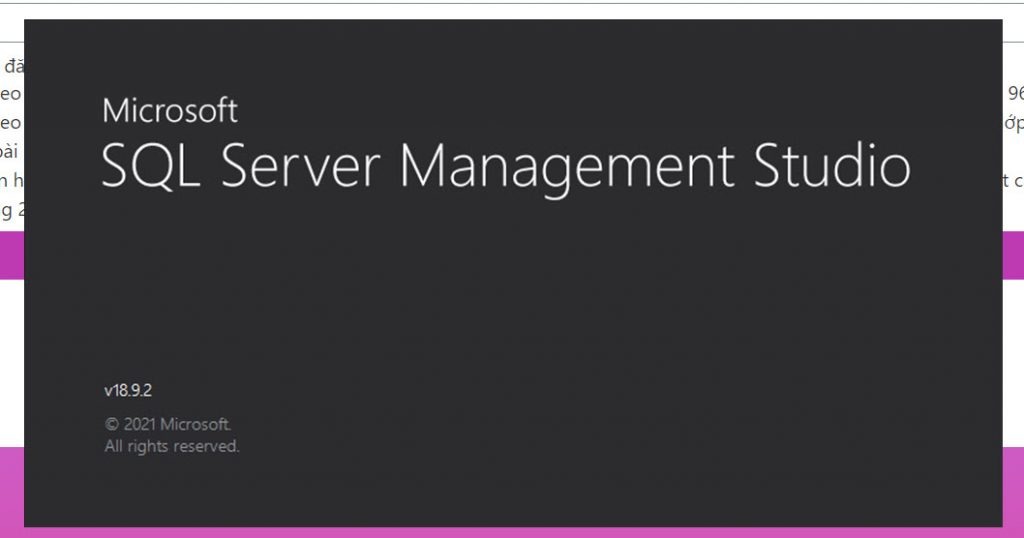
Bước 3: Sau khi Microsoft SQL Server Management Studio khởi động xong, sẽ xuất hiện màn hình “Connect to Server”. Ở đây bạn chọn theo mặc định của máy.
Cụ thể: Server Type là Database Engine.
Servername là tên mặc định, thường là Tên máy tính\Tên SQL Server
Authentication: Chọn chế độ mặc định là Windows Authentication.
Bạn ấn chọn Connect để truy cập vào SQL Server.
Các giải thích chi tiết hơn bạn sẽ được hướng dẫn trong khóa học SQL Server của MasterMOS

Bước 4: Màn hình đăng nhập vào SQL Server thành công.
Nếu bạn connect thành công vào SQL Server, màn hình giao diện sẽ hiện ra như ảnh dưới đây, bao gồm phần bên trái chứa tên máy tính/tên Server, bên phải là một màn hình màu xanh đậm.
Nếu máy báo bất kỳ lỗi nào khác, bạn vui lòng chụp ảnh lỗi gửi cho Giảng viên MasterMOS qua Zalo/Imessage/Facebook Messenger để được hỗ trợ xử lý.
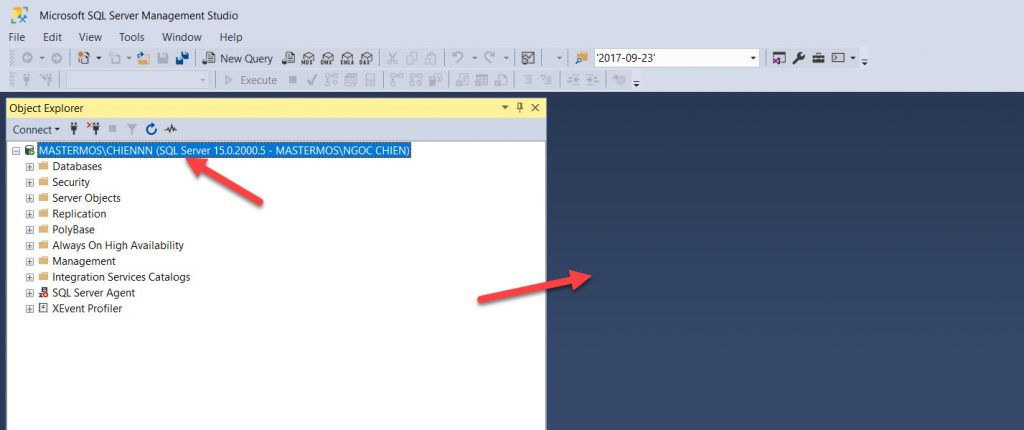
Video hướng dẫn kiểm tra việc cài đặt SQL Server đã thành công hay chưa?
Chúc bạn cài đặt SQL Server thành công.
Nếu bạn muốn học Phân tích và xử lý dữ liệu với SQL một cách nhanh chóng và bài bản, được hỗ trợ trực tiếp từ các Giảng viên giàu kinh nghiệm của MasterMOS, bạn hãy tham khảo khóa học “Xử lý, phân tích dữ liệu với SQL” từ MasterMOS nhé.
Trân trọng cảm ơn bạn.





