Cài đặt SQL Server 2022 là bạn đang lựa chọn phiên bản mới nhất về SQL của hãng Microsoft để học xử lý, phân tích dữ liệu với SQL.
Trong bài viết này, bạn hãy cùng tìm hiểu cách thực hiện rõ ràng, dễ hiểu nhất nhé.
Cài đặt SQL Server 2022 - Tổng quan 2 bước thực hiện
- Cài đặt SQL Server 2022 để có Database Engine – Cỗ máy lưu trữ, xử lý, phân tích dữ liệu
- Cài đặt SQL Server Management Studio: để quản lý SQL Server, cụ thể là quản lý cỗ máy Database Engine.
1. Video hướng dẫn chi tiết cách thực hiện
2. Các bước thực hiện cài đặt SQL Server 2022
Bước 1: Tải xuống SQL Server 2022 Developer Edition
Truy cập vào trang web chính thức của Microsoft để tải xuống SQL Server 2022 Developer Edition theo đường dẫn sau: https://www.microsoft.com/en-us/sql-server/sql-server-downloads.
Ngoài ra, bạn cũng có thể tải xuống SQL Server 2022 theo link sau https://ptdl.vn/sql2022
Bước 2: Chạy trình cài đặt
Sau khi tải xuống, bạn cần chọn Mount file ISO để tạo ổ đĩa ảo, và tìm file Setup.exe để chạy.
Hãy chọn “Run as Administrator” để đảm bảo rằng quyền hạn đầy đủ được cấp cho trình cài đặt.
Bước 3: Thiết lập cấu hình SQL Server
Sau khi chọn chế độ cài đặt, bạn cần thiết lập cấu hình cho SQL Server.
Trong trang “Instance Configuration”, bạn có thể đặt tên cho instance SQL Server.
Trong trang “Server Configuration”, bạn có thể thiết lập các tùy chọn bảo mật và chọn tài khoản dịch vụ.
Bước 4: Cài đặt và cấu hình tính năng
Sau khi hoàn tất việc thiết lập cấu hình cho SQL Server, bạn cần chọn các tính năng cần cài đặt và cấu hình.
Bước 5: Hoàn tất cài đặt
Bạn hãy kiểm tra lại các tùy chọn cài đặt và nhấn “Install” để bắt đầu quá trình cài đặt.
Việc cài đặt và cấu hình SQL Server 2022 sẽ mất 15 – 30 phút tùy thuộc vào tốc độ của máy tính và số lượng tính năng được cài đặt.
Bước 6: Kiểm tra cài đặt
Sau khi quá trình cài đặt hoàn tất, hãy kiểm tra rằng Database Engine đã cài xong, được tích xanh.
Bạn chuyển sang bước tiếp theo để cài đặt SSMS.
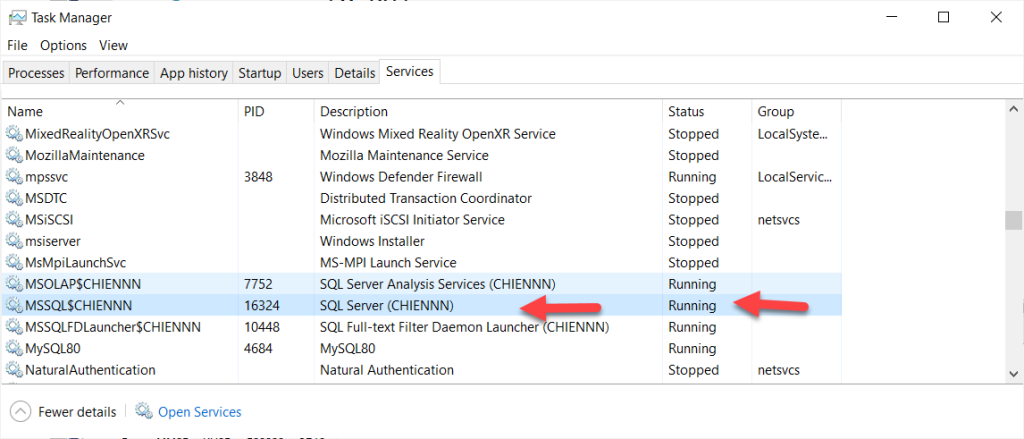
3. Cài đặt SQL Server Management Studio để quản lý SQL Server 2022
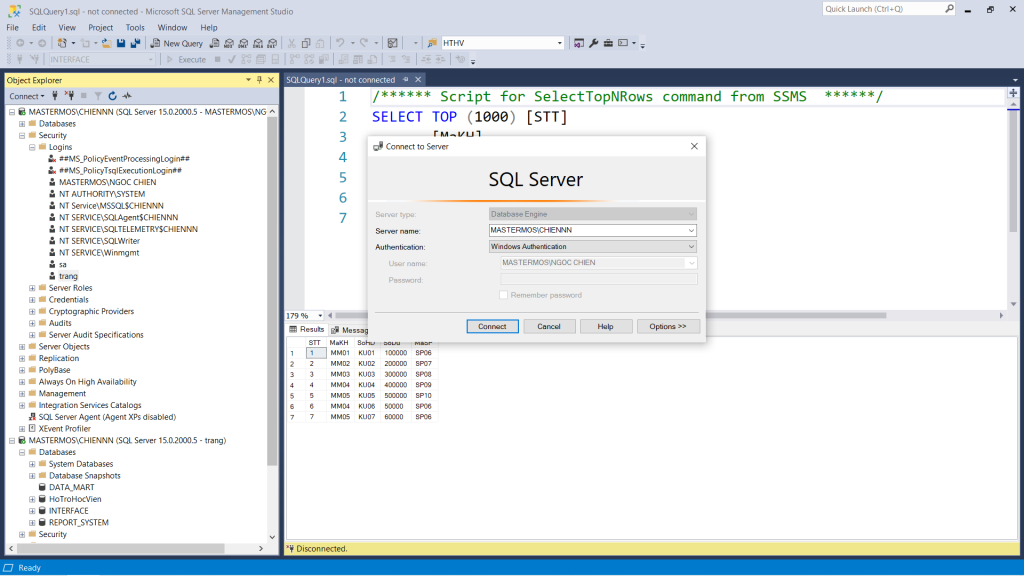
Bước 1: Tải xuống SQL Server Management Studio (SSMS)
- Truy cập vào trang web chính thức của Microsoft để tải xuống SSMS (https://docs.microsoft.com/en-us/sql/ssms/download-sql-server-management-studio-ssms).
- Chọn phiên bản SSMS phù hợp với hệ điều hành của bạn và nhấn vào nút “Download”.
Bước 2: Cài đặt SQL Server Management Studio
- Khi tải xuống hoàn tất, nhấp đúp vào tệp cài đặt đã tải xuống để bắt đầu quá trình cài đặt.
- Trong cửa sổ cài đặt, chọn ngôn ngữ mà bạn muốn sử dụng và nhấn “OK”.
- Ấn chọn “I accept the license terms”.
- Chọn “Install” để bắt đầu quá trình cài đặt.
- Chờ đợi quá trình cài đặt hoàn tất trong khoảng 10 – 30 phút, sau đó nhấn “Finish” để kết thúc.
Bước 3: Khởi động SQL Server Management Studio
- Sau khi cài đặt hoàn tất, bạn có thể khởi động SSMS bằng cách tìm kiếm “SQL Server Management Studio” trên menu Start của hệ thống hoặc bấm biểu tượng “Windows” và gõ “SSMS” để tìm kiếm.
- Khi chương trình khởi động xong, bạn có thể đăng nhập vào SQL Server để quản lý cơ sở dữ liệu của mình.
Bạn hãy xem chi tiết các bước thực hiện tại Video trên kênh Youtube của Ngọc Chiến MasterMOS các bạn nhé.
Cảm ơn bạn đã tìm hiểu về Cách cài đặt SQL Server 2022 phiên bản Developer từ trang Blog chia sẻ kiến thức của MasterMOS Education.
Nếu bạn muốn làm chủ mọi kiến thức của SQL nhanh hơn và ứng dụng ngay vào công việc , bạn hãy tham khảo khóa học “Xử lý, phân tích dữ liệu với SQL” nhé.
Khóa học SQL của MasterMOS là khóa học số 1 về SQL trong lĩnh vực ngân hàng, tài chính với 12 ngân hàng, công ty, hiệp hội ngân hàng Việt Nam và hàng nghìn học viên lựa chọn tham dự.





