Hàm VLOOKUP trong Excel - Tác dụng của hàm
Hàm VLOOKUP trong Excel tìm kiếm giá trị bạn chỉ định và trả về một giá trị phù hợp từ một cột khác.
Về mặt kỹ thuật hơn, hàm VLOOKUP tìm kiếm một giá trị trong cột đầu tiên của một phạm vi nhất định và trả về một giá trị trong cùng một hàng từ một cột khác.
Trong cách sử dụng phổ biến, hàm VLOOKUP trong Excel tìm kiếm thông qua tập dữ liệu của bạn dựa trên số nhận dạng duy nhất và mang đến cho bạn một phần thông tin được liên kết với số nhận dạng duy nhất đó.
Chữ “V” là viết tắt của “vertical” và được sử dụng để phân biệt hàm VLOOKUP với hàm HLOOKUP tìm kiếm giá trị theo hàng chứ không phải cột (H là viết tắt của “Horizontal”).
Cú pháp của hàm VLOOKUP trong Excel
VLOOKUP(lookup_value, table_array, col_index_num, [range_lookup])
Trong đó:
| Đối số | Yêu cầu | Mô tả |
| Lookup_value | bắt buộc | Là giá trị cần tìm kiếm. Đây có thể là một giá trị (số, ngày tháng hoặc văn bản), tham chiếu ô (tham chiếu đến ô chứa giá trị tra cứu) hoặc giá trị được trả về bởi một số hàm khác. Không giống như số và tham chiếu ô, giá trị văn bản phải luôn được đặt trong “dấu ngoặc kép”. |
| Table_array | bắt buộc | là phạm vi ô để tìm kiếm giá trị tra cứu và từ đó lấy kết quả phù hợp. Hàm VLOOKUP luôn tìm kiếm trong cột đầu tiên của table array, có thể chứa nhiều giá trị văn bản, số, ngày tháng và giá trị lôgic khác nhau. |
| Col_index_num | bắt buộc | là số cột mà từ đó trả về một giá trị. Việc đếm bắt đầu từ cột ngoài cùng bên trái trong table array, là 1. |
| Range_lookup | tùy chọn | xác định xem nên tìm kiếm so sánh gần đúng hay tuyệt đối chính xác |
| TRUE hoặc bị bỏ qua (mặc định) – đối sánh gần đúng. Nếu không tìm thấy kết quả khớp chính xác, công thức sẽ tìm kiếm giá trị lớn nhất nhỏ hơn giá trị tra cứu. Yêu cầu sắp xếp cột tra cứu theo thứ tự tăng dần. | ||
| FALSE – tìm kiếm chính xác. Công thức tìm kiếm một giá trị chính xác bằng giá trị tra cứu. Nếu không tìm thấy kết quả khớp chính xác, giá trị # N/A sẽ được trả về. |
Lưu ý quan trọng khi sử dụng hàm VLOOKUP trong Excel
Hàm Vlookup không thể nhìn bên trái của nó. Nó luôn tìm kiếm ở cột ngoài cùng bên trái của mảng và trả về một giá trị từ cột bên phải.
Nếu bạn cần kéo các giá trị từ bên trái, hãy sử dụng kết hợp INDEX MATCH có thể không quan tâm đến vị trí của các cột tra cứu và trả về.
Hàm VLOOKUP không phân biệt chữ hoa chữ thường, nghĩa là các ký tự viết hoa và viết thường được coi là tương đương.
Để phân biệt chữ cái, hãy sử dụng công thức VLOOKUP phân biệt chữ hoa chữ thường.
Hãy nhớ về tầm quan trọng của tham số cuối cùng. Sử dụng TRUE cho so sánh gần đúng và FALSE cho so sánh chính xác.
Khi tìm kiếm so sánh gần đúng, hãy đảm bảo dữ liệu trong cột tra cứu được sắp xếp theo thứ tự tăng dần.
Nếu không tìm thấy giá trị tra cứu, thì hàm VLOOKUP trong Excel sẽ trả về lỗi #N/A.
Ví dụ ứng dụng hàm VLOOKUP trong Excel
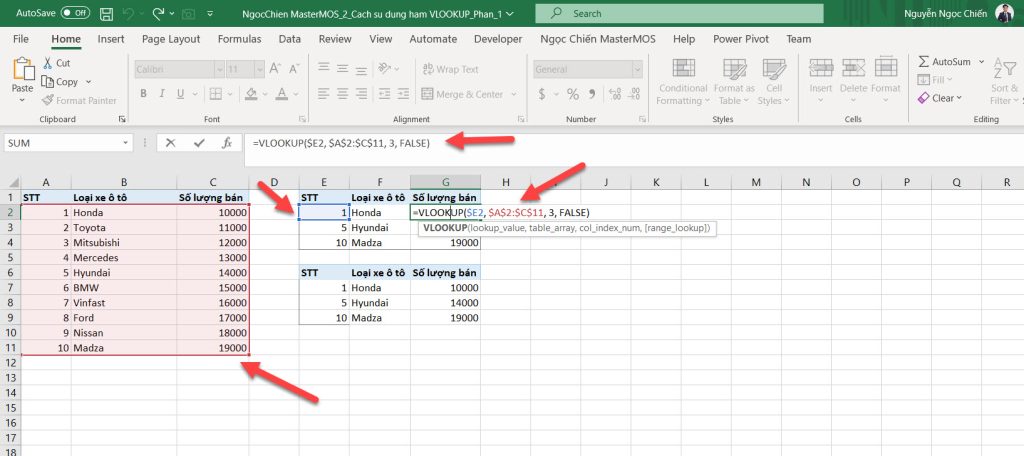
Trong ảnh trên chúng ta có một ví dụ để sử dụng hàm VLOOKUP trong Excel.
Chúng ta sẽ đặt công thức như sau:
- Mục tiêu của chúng ta là đi tìm giá trị Số lượng bán tương ứng ở cột G2, ứng với STT đang có tại ô E2.
- Chúng ta sẽ tham chiếu sang vùng dữ liệu A2:C11 đang có sẵn dữ liệu. Thường vùng dữ liệu tham chiếu sẽ được đặt tại Sheet khác, File Excel khác.
- Công thức VLOOKUP được đặt tại ô G2.
- Đối số lookup_value với giá trị cần tìm là STT tại ô E2.
- Đối số table_array với vùng dữ liệu tham chiếu là vùng A2:C11
- Đối số col_index_num: Chúng ta cần tìm Số lượng bán tương ứng với STT tại ô E2, lúc này có giá trị là 1. Cột Số lượng bán tương ứng trong vùng tham chiếu A2:C11 là cột 3.
- Đối số cuối cùng range_Lookup là FALSE để tìm tuyệt đối chính xác trong kết quả trả về.
- Hàm VLOOKUP cuối cùng được viết là =VLOOKUP($E2, $A$2:$C$11, 3, FALSE)
- Kết quả trả về của hàm VLOOKUP là số 10000
Các ví dụ ứng dụng hàm VLOOKUP trong Excel
1. Hàm VLOOKUP với Table Array được tham chiếu từ Sheet khác
Trong ảnh ví dụ dưới đây, chúng ta thấy đối số table_array được tham chiếu sang Sheet dữ liệu khác tại cùng 1 Workbook là file Excel đang mở.
Giữa tên Sheet và vùng dữ liệu tham chiếu có dấu chấm than !
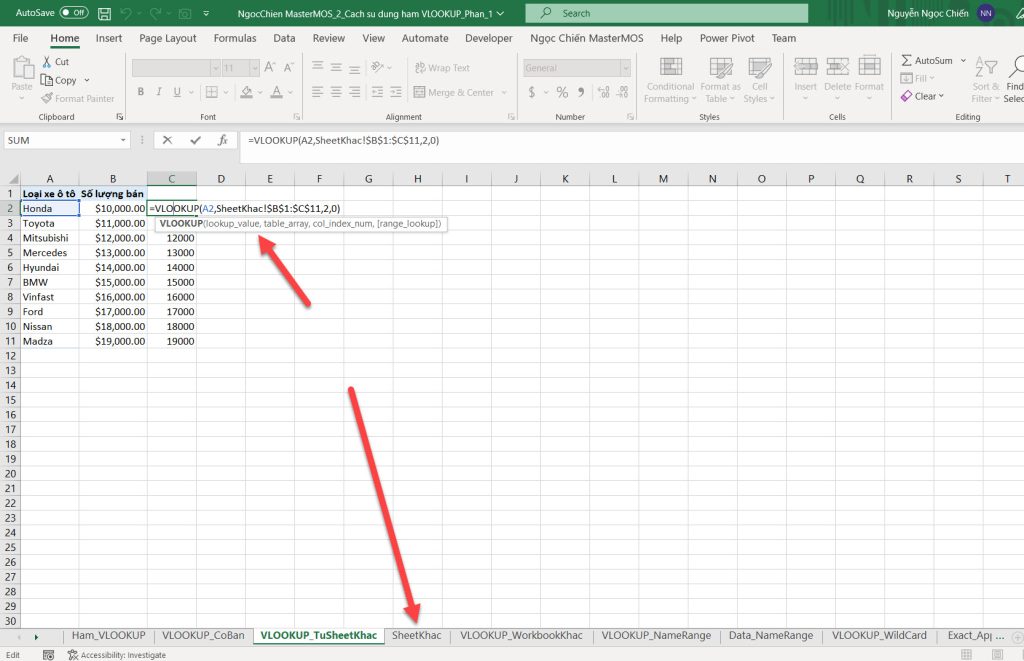
2. Hàm VLOOKUP với Table Array được tham chiếu từ file Excel (Workbook) khác
Trong ảnh ví dụ dưới đây, chúng ta thấy đối số table_array được tham chiếu sang 1 file Excel khác (hay 1 Workbook khác)
Vùng dữ liệu tham chiếu sang Workbook khác có dấu ngoặc vuông [ ], giữa tên Sheet và vùng dữ liệu tham chiếu có dấu chấm than !
Lưu ý file dữ liệu khác nên được mở để có thể dễ dàng thực hiện việc viết công thức với hàm VLOOKUP khi tham chiếu vùng dữ liệu.
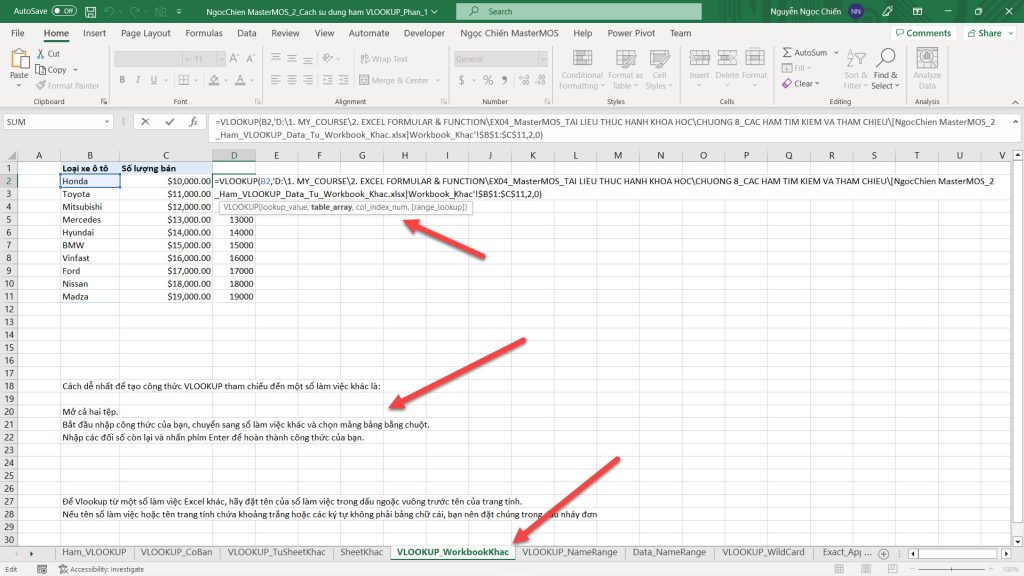
3. Hàm VLOOKUP với Table Array là vùng dữ liệu được đặt tên (Define Name)
Trong ảnh ví dụ dưới đây, chúng ta thấy đối số table_array được tham chiếu dựa vào 1 vùng dữ liệu được đặt tên, và công thức VLOOKUP vẫn trả ra kết quả chính xác.
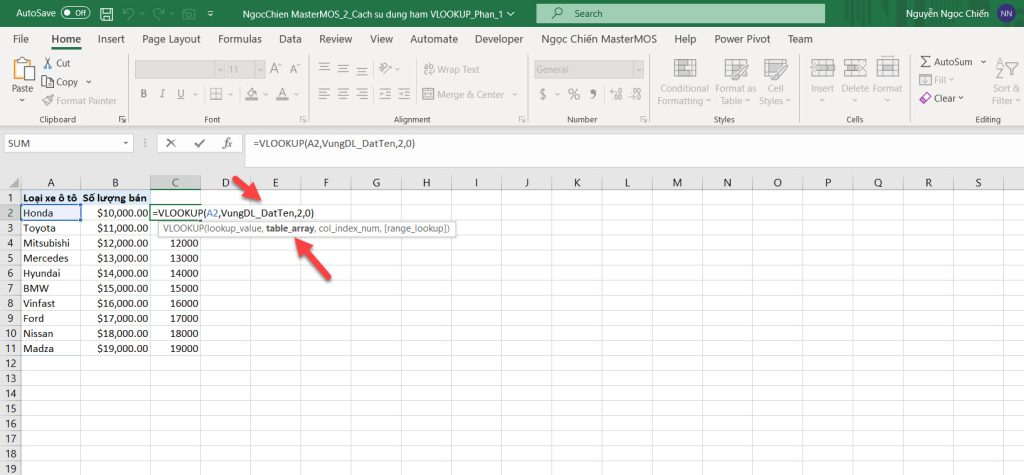
4. Hàm VLOOKUP trong Excel với ký tự đại diện Wildcard
Trong ảnh dưới đây, chúng ta thấy công thức tại ô E3 được viết =VLOOKUP(E2&”*”, $A$3:$B$11, 1, FALSE)
Trong đó, lookup value là 1 ô dữ liệu được nối với ký tự *, đại diện cho 1 nhóm ký tự.
| Dấu hỏi (?) Để phù hợp với bất kỳ ký tự đơn nào. | ||||
| Dấu hoa thị (*) để khớp với bất kỳ chuỗi ký tự nào. |
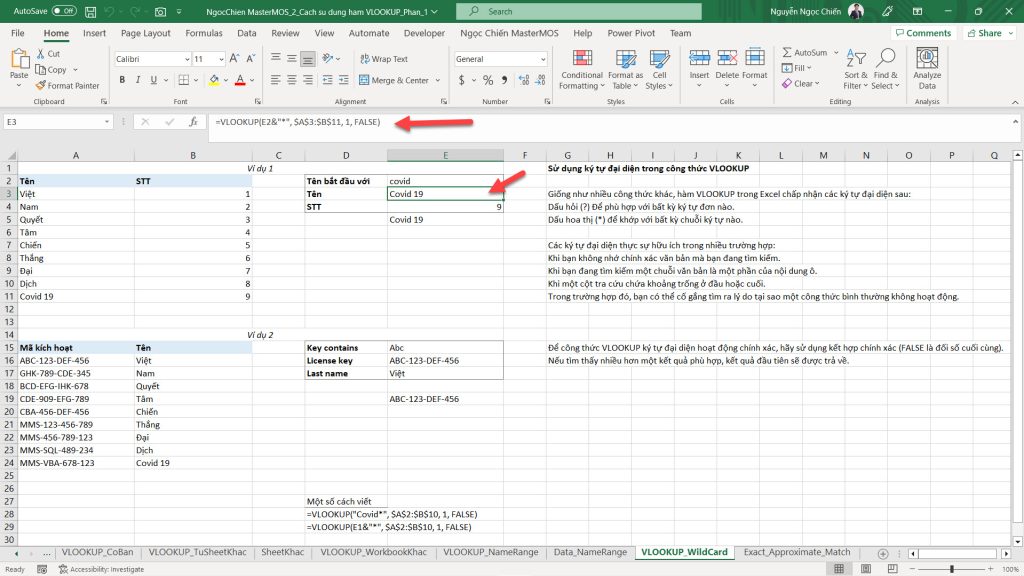
Các ký tự đại diện thực sự hữu ích trong nhiều trường hợp:
Khi bạn không nhớ chính xác văn bản mà bạn đang tìm kiếm.
Khi bạn đang tìm kiếm một chuỗi văn bản là một phần của nội dung ô.
Khi một cột tra cứu chứa khoảng trống ở đầu hoặc cuối.
Trong trường hợp đó, bạn có thể cố gắng tìm ra lý do tại sao một công thức bình thường không hoạt động.
Để công thức VLOOKUP ký tự đại diện hoạt động chính xác, hãy sử dụng kết hợp chính xác (FALSE là đối số cuối cùng).
Nếu tìm thấy nhiều hơn một kết quả phù hợp, kết quả đầu tiên sẽ được trả về.
5. Hàm VLOOKUP với đối số cuối cùng là TRUE
Trong ảnh dưới đây, hàm VLOOKUP trong Excel của chúng ta có đối số cuối cùng range_lookup là TRUE.
Nếu range_lookup được đặt thành TRUE hoặc bị bỏ qua (mặc định), công thức sẽ tìm kiếm kết quả phù hợp nhất.
Chính xác hơn, nó tìm kiếm một kết hợp chính xác trước tiên và nếu không tìm thấy một kết hợp chính xác, nó sẽ tìm kiếm giá trị lớn nhất tiếp theo nhỏ hơn giá trị tra cứu.
Để tra cứu kết quả so khớp gần đúng, có hai điều cần thiết bạn cần làm:
Sắp xếp cột đầu tiên của table_array từ nhỏ nhất đến lớn nhất.
Sử dụng TRUE cho đối số range_lookup hoặc bỏ qua nó.
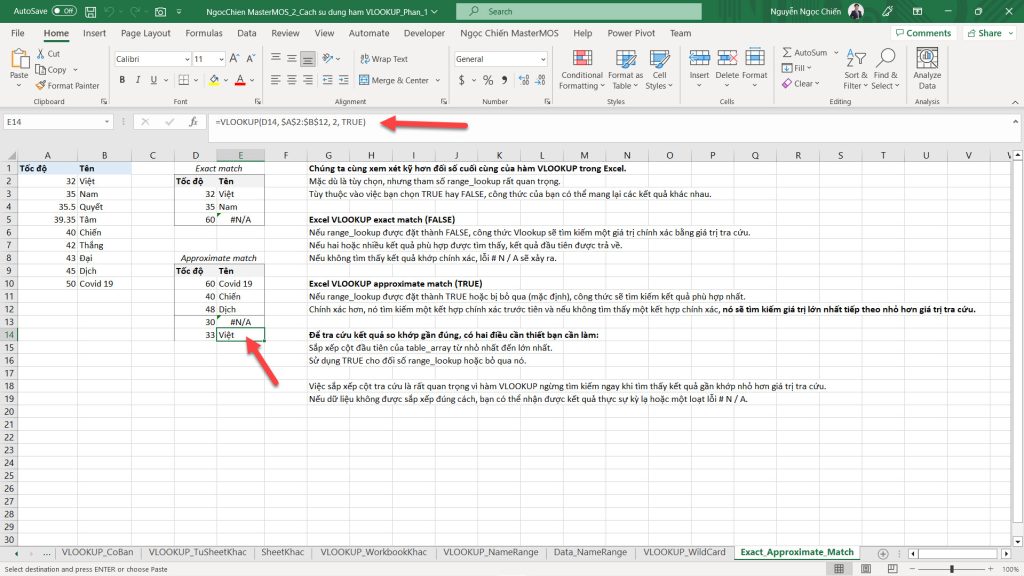
6. Một số tình huống khác sử dụng hàm VLOOKUP
- Hàm VLOOKUP với 2 giá trị
- Hàm VLOOKUP với lần xuất hiện thứ n
- Hàm VLOOKUP lồng nhau
- Hàm VLOOKUP với table array linh hoạt
Cảm ơn bạn đã tìm hiểu về hàm VLOOKUP trong Excel từ trang Blog chia sẻ kiến thức của MasterMOS Education.
Nếu bạn muốn làm chủ mọi kiến thức của Excel nhanh hơn và ứng dụng ngay vào công việc , bạn hãy tham khảo “Lộ trình học Excel Online cùng MasterMOS” tại đây nhé.
Bạn cũng có thể đăng ký khóa học Thành thạo công thức và hàm Excel ngay tại đây.





